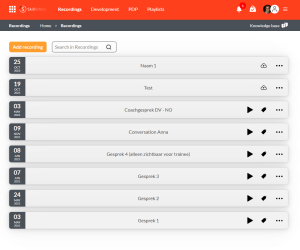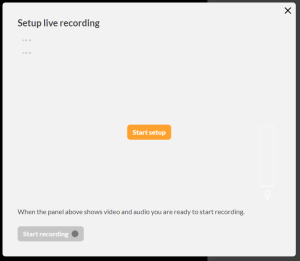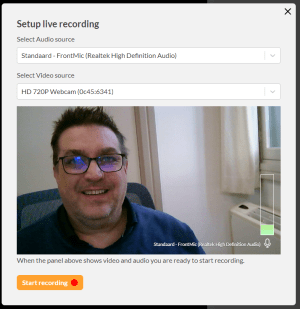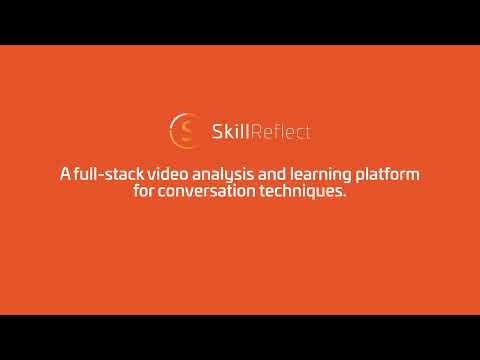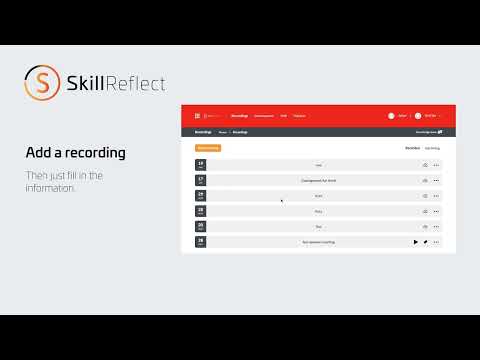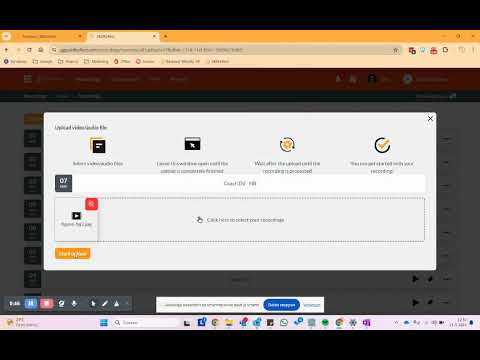Live Recording
Updated on 05 Feb 2024
In this article, we will guide you through the process of live recording a video in SkillReflect. From the home screen, navigate to the "Recordings" menu item and select "Add Recording."
A new screen will appear, allowing you to select "Start a live recording". Provide a name for your recording and select "Add Recording". In the next screen you will be prompted for a skill competence set. Select the appropriate competence set / Tag panel. Set up your microphone and webcam and allow permission by your system to use these. Select your setup and start the live recording!
When you finish your recording press "Finish Recording". Your video will be uploaded and processed for further use in SkillRefect.
Below the screens that are related to these steps:
Recording Overview - Add Recording
Image2. Add Recording - Start Live Recording
Image3. Select Tag Panel
Image4. Set Up Micrphone and Webcam
Image5. Allow Microphone and Webcam to be used
Image6. Start recording
Image7. Stop Recording
Image