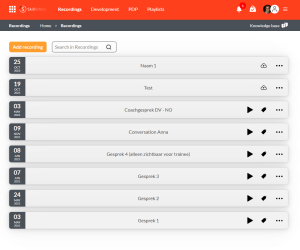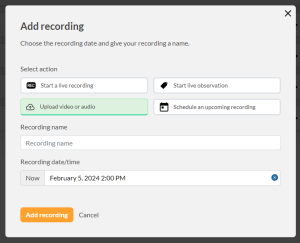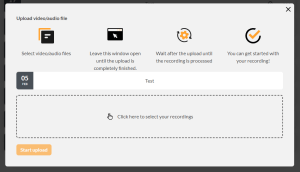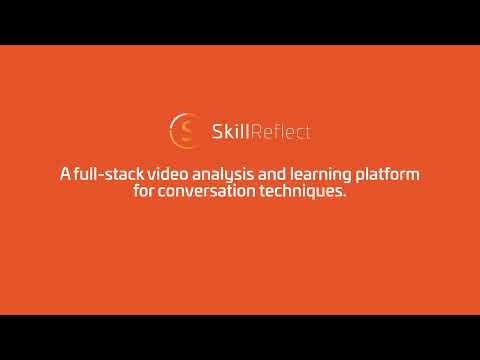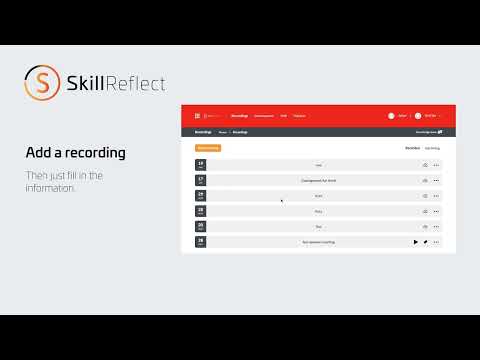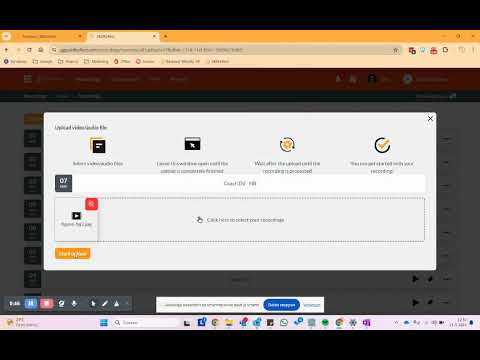Upload a Recording
Updated on 05 Feb 2024
In this article, we will guide you through the process of uploading a video to SkillReflect. From the home screen, navigate to the "Recordings" menu item and select "Add Recording."
A new screen will appear, allowing you to choose between uploading a video or audio file. SkillReflect supports all available video and audio formats. Upon selecting the upload option for video or audio, you will need to name your recording and specify the recording date and time. This information helps in organizing the recordings in chronological order.
When you add the recording a new screen will be shown where you can select your video or audio file from the browser. After you have selected the file you can start the upload. The upload will be executed in two parts. The first part is the uploading of the video itself and the second part is processing the recording to SkillReflect. Please be aware that you do not close the first part of the process. During the second part a window will occur that it is safe to close the window. When your recording is fully uploaded and processed you will receive a notification.
Below the screens that are related to these steps:
Recording Overview
Image2. Add Recording
Image3. Select Recording
Image