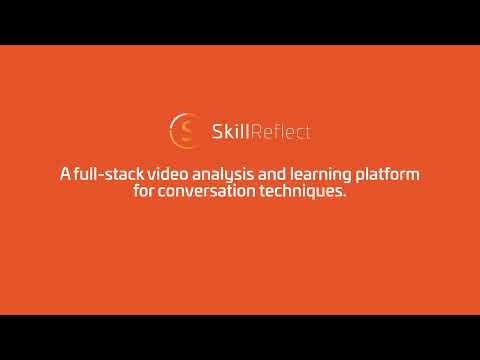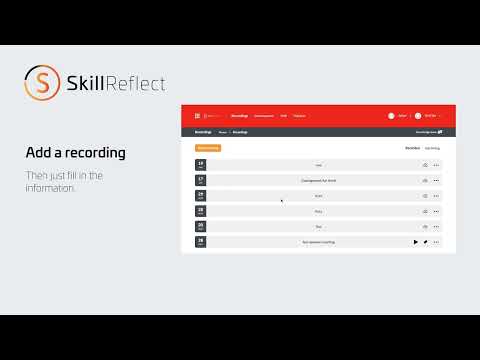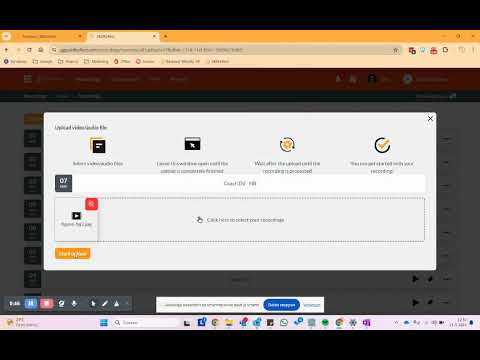Live Recording
Updated on 13 May 2024
Introduction to Live Recording in SkillReflect
SkillReflect offers the convenience of creating live recordings directly from any device, such as mobile phones, tablets, laptops, or webcams. These recordings are immediately available within the SkillReflect platform, facilitating seamless integration and usage.
Prerequisites
- Ensure you have a compatible device (mobile phone, tablet, laptop, webcam, etc.).
- Ensure your device has functional video and audio hardware.
Getting Started
- Navigate to Recordings:
- In the main menu, go to the "Recordings" section.
- Add a Recording:
- Select the "Add Recording" button.
- Choose Live Recording:
- Click on "Live Recording" and provide a name for your recording.
Detailed Steps
- Grant Hardware Access:
- The system will prompt you to allow access to your video and audio hardware.
- Approve the use of these devices within SkillReflect.
- Select Hardware:
- Choose which hardware you want to use for video and audio.
- Optionally, perform a test to ensure everything is functioning correctly.
- Start Recording:
- Once everything is set up, click on "Start Recording."
- You will be directed to the tag panel in SkillReflect.
- Use Live Tags:
- During the recording, you can create live tags to mark important moments for later review.
- Finish Recording:
- When you are done, click on "Finish Recording."
- Note that the system will require some time to process the video.
Advanced Tips/Settings
- Live Tagging:
- Utilize live tags to highlight key parts of the session, making it easier to navigate through the recording later.
- Hardware Testing:
- Always perform a test of your selected hardware before starting the recording to avoid any technical issues.
Troubleshooting
- Permission Issues:
- If the system does not prompt for hardware permissions, check your browser or device settings to manually enable camera and microphone access for SkillReflect.
- Recording Quality:
- Ensure you have a stable internet connection to maintain high-quality video and audio during live recordings.
Best Practices
- Pre-Recording Checks:
- Verify your video and audio settings before starting a live recording.
- Use Tags Effectively:
- Mark significant moments during the recording to streamline the review process.
SkillReflect will continue processing the media file in the background and will notify you once the file is ready for further use within the platform. This feature ensures a smooth experience, allowing you to focus on your coaching without waiting for uploads to complete.