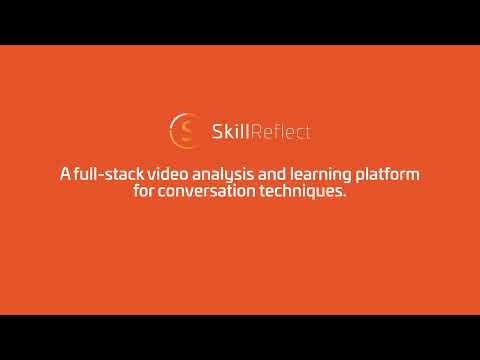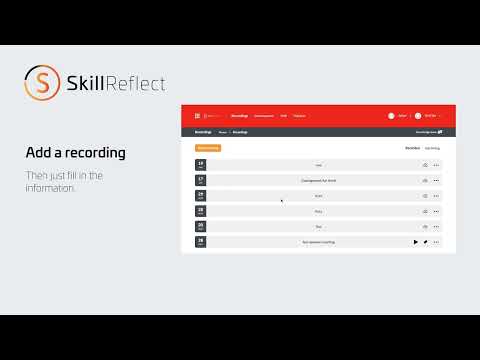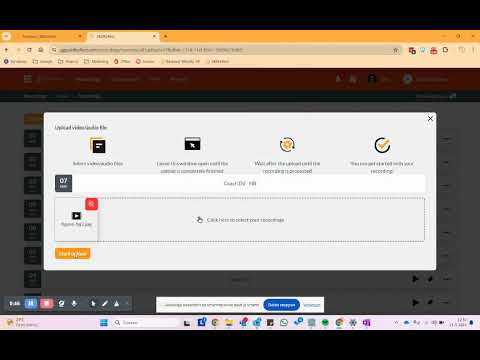Manage your Recording
Updated on 05 Feb 2024
In this article, we will guide you through the process of managing your recordings in SkillReflect. From the home screen, navigate to the "Recordings" menu item.
Image
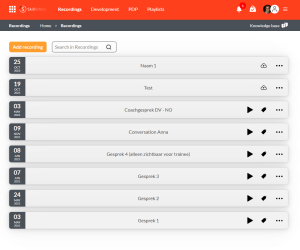
First of all you can easily search your recordings by typing something in the searchbar next to the "Add recording" button. The recordings matching your typing will be visible.
Next to the search you have several option for managing your recordings by clicking the 3 dots in the recording bar:
- Play recording - the recording will be played in your browser
- Tag your recording - See more information on tagging your video
- Edit your recording - You van adjust the date and time for your recording
- Share Tagged data - You can select here for whom the tagged data will be visible. As a trainer it might be handy not to show your tagged data to your trainnees until they have tagged their material themselves. As a trainer you can adjust these settings.
- Share your recording - You can share your recordings with trainers or peers. If these are not marked the video will not show in these rolls.
- Delete your recording - Deletes the total recording including all tagged material, comments, feedback etc. You must extra confirm this action.